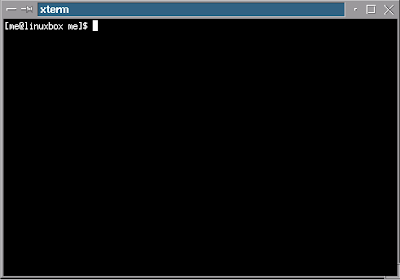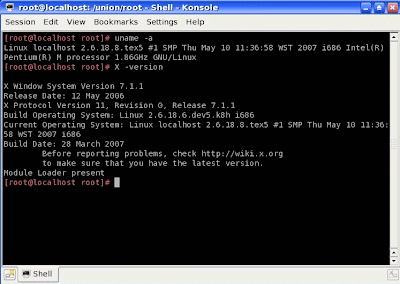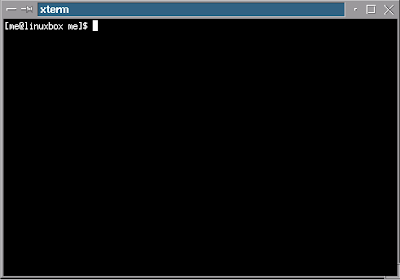
image of a typical xterm in pclinuxos
PCLinuxOS tries to serve everything on the face, i.e., desktop. But as you grow using it, you will definitely like to use its terminal (Konsole, Xterm or Yakuake). Knowledge of the following CLI (Command Line Interface) commands will definitely enhance your experience of the terminal.
As a background to CLI, please understand these bash notations:
/ - root directory
./ - current directory
./command_name - run a command in the current directory when the current directory is not on the path
../ - parent directory
~ - home directory
$ - typical prompt when logged in as ordinary user
A few keyboard shortcuts to CLI operations:
[Tab][Tab] or [Esc][Esc] - prints a list of all available commands.
x[Tab][Tab] or x[Esc][Esc] - prints a list of all available completions for a command, where the beginning is 'x'.
[Alt][Ctrl][F1]-[F6] - switch to the virtual text console.
[Alt][Ctrl][F7]-[F12] - switch to the GUI console, if there is one running.
[Arrow Up] - scroll through the command history.
[Shift][Page Up] - scroll terminal output up.
[Shift][Page Down] - scroll terminal output down.
[Ctrl][Alt][Bk Spc] - kill the current X server. Used when a normal exit is not possible.
[Ctrl][Alt][Del] - shut down the system and reboot.
[Ctrl]c - kill the current process.
[Ctrl]d - logout from the current terminal.
[Ctrl]s - stop transfer to current terminal.
[Ctrl]q - resume transfer to current terminal. This should be tried if the terminal stops responding.
[Ctrl]z - send current process to the background.
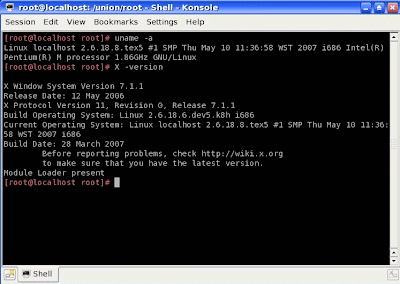
image of a typical konsole in pclinuxos
List of Linux Bash Commands
access - determine whether a file can be accessed.
Usage: access -MODE FILE MODE is one or more of rwx.
Exit successfully if FILE exists and is readable (r),
writable (w), or executable (x).
adduser - used by root to add user to system
Usage: useradd [options] LOGIN
agetty - enables login on terminals.
Usage: agetty [-hiLmw] [-l login_program] [-t timeout] [-I initstring] [-H login_host] baud_rate,... line [termtype] or [-hiLmw] [-l login_program] [-t timeout] [-I initstring] [-H login_host] line baud_rate,... [termtype]
ark - create, modify and extract from archives
Usage: Calls Gui Ark
arch - print machine architecture type
bash - Bourne again shell. This is the default shell
Usage: bash [GNU long option] [option] ... bash [GNU long option] [option] script-file ... Type `bash -c "help set"' for more information about shell options. Type `bash -c help' for more information about shell builtin commands.
bunzip2 - used to uncompress files compressed with bzip2
usage: bunzip2 [flags and input files in any order]
bzip2 - compresses with algorithm different from gzip
usage: bzip2 [flags] file name
bzless - view bzipped files
usage: bzless /folder/foo.txt.bz
bzcat - view bzipped files
Usage: bzcat /folder/foo.txt.bz
cd - change working directory.
Usage: cd dir
cfdisk - hard drive partion configurator
Usage: cfdisk
chgrp - changes group associated with file. Can be used to change the group
associated with subdirectories and files of a directory.
usage: chgrp group files or: chgrp -R group files
chkconfig - Query or update system services/daemons for different runlevels.
chmod - set permissions (modes) of files or directories.
A value of 4 is used for read permission. A value of 2 is used for write permission. A value of 1 is used for execute permission.
chown - changes ownership of a file. Can be used recursively.
usage: chown userid files or: chown -R userid files
clear - clear screen command
usage: clear
cmp - compares two files for differences
usage: cmp file1 file2 cmp /etc/X11/xorg.conf /etc/X11/xorg.conf.old
cp - copies on or more files. Recursive copying is one simple way of
archiving part of a directory structure.
Use the command as follows: cp -r /sourcedirectory /targetdirectory
date - displays or sets date and time
usage: date
diff - displays differences between two files
usage: diff file1 file2 (same as cmp)
dmesg - displays messages from /var/log relative to the most recent boot
Usage: dmesg [-c] [-n level] [-s bufsize]
e2fsck - check an ext2 filesystem. The syntax is e2fsck /dev/devicename
where the filesystem is on /dev/devicename. The device should not be
mounted, and this program must be run as root.
echo - write arguments to standard output. One use is to print out information
about environment variables,
as in echo $PATH - list paths to search
echo $HOME or echo ~ - list name of home directory
egrep - search files for lines that match regular expressions.
Runs faster than grep and fgrep.
exit - exit a shell. This is a shell builtin.
fdformat - low level format of a floppy device
file - displays classification of a file or files according to the type
of data they contain
find - find files according to a large variety of search criteria.
The find command that I use the most is find . -name filename -print
grep - used to find a string within a file. The -i option returns matches
without regard to case. The -n option means that each line of
output is preceded by file name and line number. The -v option
causes non-matched lines to be printed.
usage: grep pattern files or: grep -i pattern files
or: grep -n pattern files or: grep -v pattern files
groupadd - create a new group on the system
groups - shows which groups you are in
gunzip - used to uncompress files compressed with gzip
gzip - used to compress or decompress files
halt - immediately shut down system as root, without reboot
history - command for viewing and manipulating the shell command history list
ifconfig - display (as root) information on network interfaces that are
currently active. First ethernet interface should be listed as eth0,
second as eth1, etc. First modem ppp connection should be listed as
ppp0, etc. The lo connection is loopback only.
ifdown - shut down the network interface
ifup [interface_name] - start up the interface
insmod - used (by root) to install modular device drivers
kill - sends a signal to (especially to terminate) a job or process.
This is a shell builtin in bash,tcsh and zsh.
killall - kill processes by name. Kill all processes which are instances
of the speciffied program. Also used to send signals to processes
or restart them.
killall5 - kill all processes except the ones on which it depends
less - Linux alternative to more command. Displays text files,
one screenful at a time. When less pauses, there is a large number of
available commands to tell it what to do next. One can scroll both
forwards and backwards.
ln - creates a link to a file. Used to create hard links and,
with the -s option, symbolic links which can link files on
different disk partitions. The syntax is - ln [options] source [dest]
logout - execute logout as individual user and bring up login: prompt
ls - list directory contents.
lsmod - used (by root) to show kernel modules currently loaded
lspci - utility to display information on pci buses and
hardware devices attached to them.
man - displays information from online Unix reference manual
mkdir - create a directory
mkfs - create a file system (format) on a device or partition.
Should be invoked after lowlevel formatting of the disk using fdformat. It has several versions which are all links to the basic program, such as mkfs.ext2
more - list file contents, stopping after each full screen
mount - mount device using filesystem of type [fstype] with device name
[device] at the location [mountpoint] in the filesystem directory tree mount -a - mount all filesystems according to the specifications in /etc/fstab
mv - moves (renames) files
usage: mv [src] [dest]
passwd - change login password
pwd - print absolute path of working directory. This is a shell builtin.
reboot - reboots the system. Seems to be equivalent to shutdown -r now
rm - remove files or directories. With the -r (recursive) option
(very dangerous!), can be used to remove the contents of a
specified directory including all subdirectories.
rmdir - remove empty directories
showmount - show information about an nfs server
shutdown - reboot or shut down system as root, after specified amount of time.
With the -r option, reboot. With the -h option, halt the system.
usage: shutdown -r minutes
startx - front end to xinit in Linux. This is a script which starts up X clients
and shuts down the X server on exit from the window manager
su - log in as another user, including root
sudo - allows individual users to have root permission to perform specified
tasks
umount [device] - finish writing to the device and remove it from the active
filesystem. The command umount -a will (re)mount all file systems
listed in /etc/fstab.
unzip - uncompress files compressed with the zip utility,
compatible with DOS PKzip
userdel - remove an account (as root). The user's home directory
and undelivered mail must be dealt with separately.
users - prints list of users on the system
which - used to find utilities in search path. Will return the absolute
directory path of the named utility program.
who - display information about currently logged in userids
whoami - display information about userid that is currently logged in
X - starts up the X server. Same as startx
There are many commands available on your PCLinuxOS system. Not all commands have a man page. To see a complete explanation for using a command, in a terminal window enter man command_name, where command_name is the actual name of the command. For any command not containing a man page, command_name --help will usually show a summary of command options.
For more information visit LinuxCommand.org
Source: http://docs.pclinuxos.com/index.php?title=CLI